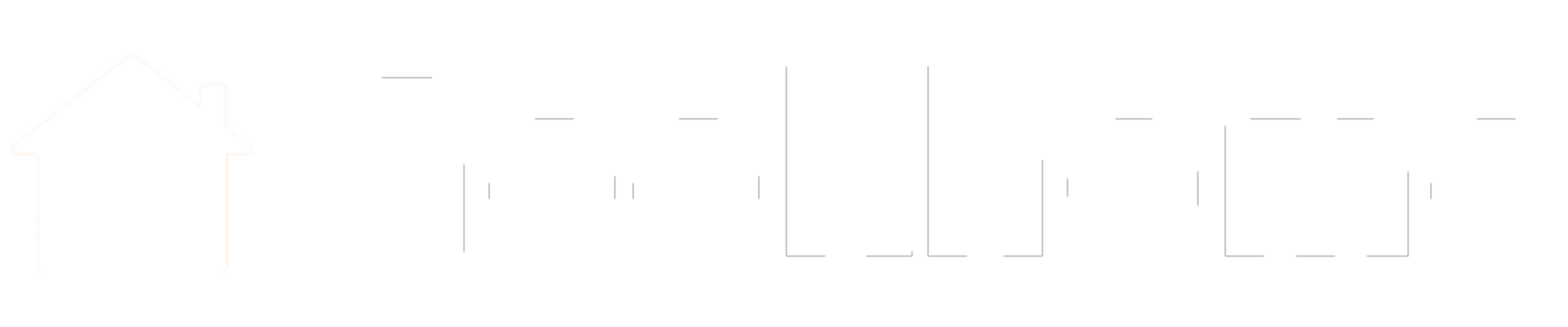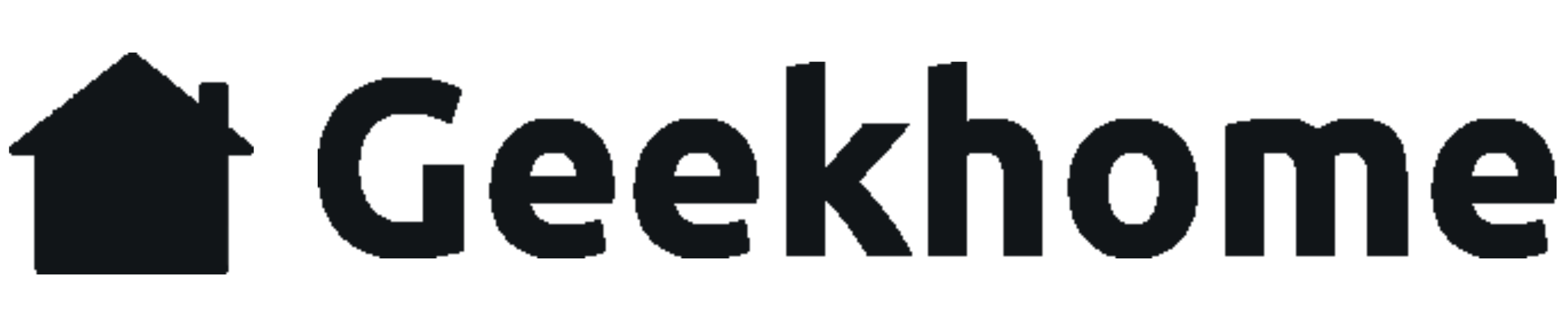Con el lanzamiento del soporte para llaves de seguridad como parte de su actualización iOS 16.3, los usuarios ahora pueden registrar sus YubiKeys en su cuenta de iCloud. Al dar este simple paso, los usuarios pueden aumentar significativamente su seguridad, incluso si la contraseña de su cuenta de iCloud es robada. Las llaves de seguridad son resistentes al phishing porque requieren prueba de posesión y la presencia del usuario para iniciar sesión o acceder. También ofrecen una experiencia sin problemas, permitiendo a los usuarios iniciar sesión con un solo toque en la llave de seguridad, y son a prueba de aplastamiento y resistentes al agua. Más allá de su factor de conveniencia, los YubiKeys son dispositivos de confianza, lo que significa que no necesitas usar el YubiKey cada vez que inicies sesión. Una vez que una aplicación o servicio está verificado, permanecerá verificado.
El primer paso para la resistencia al phishing es agregar tu YubiKey a tu cuenta de iCloud. A continuación se presentan los pasos necesarios para hacerlo, así como un video que destaca cada paso. Para obtener instrucciones más detalladas sobre cómo agregar YubiKeys a Apple ID, visita nuestro centro de soporte.
Agregar YubiKeys a tu cuenta de iCloud
Para asegurarte de tener una copia de seguridad, necesitas un mínimo de dos YubiKeys para comenzar (puedes agregar hasta 6 llaves de seguridad). En la parte superior de esta página encontrarás una lista completa de YubiKeys compatibles con iCloud, pero la mayoría de los YubiKeys podrán emparejarse. Apple recomienda la Serie YubiKey 5, incluidos los 5C NFC o 5Ci (con un conector dual con soporte para USB-C y Lightning), pero puedes descubrir qué YubiKey es el adecuado para ti realizando nuestro cuestionario.
Para comenzar, primero verifica que cumplas con los siguientes requisitos previos:
- Un mínimo de dos YubiKeys
- iOS/iPadOS 16.3 o superior
- Autenticación de dos factores habilitada en tu Apple ID
- MacOS Ventura 13.2 o superior
- Un navegador web moderno como Safari o Chrome
Una vez que se confirmen los elementos anteriores, sigue los siguientes pasos para agregar YubiKeys a iPhone, iPad o Mac:
En iPhone o iPad:
- Abre la aplicación Configuración.
- Toca tu nombre y luego toca Contraseña y seguridad.
- Toca Agregar llaves de seguridad y sigue las instrucciones en pantalla para agregar tus llaves.
- Cuando se te solicite, conecta o toca tu llave de seguridad en el iPhone. Ten en cuenta que conectar tu YubiKey requiere que también toques físicamente la llave.
- Revisa los dispositivos asociados con tu Apple ID, luego elige
- Permanecer conectado en todos los dispositivos activos.
- Selecciona los dispositivos a los que no deseas seguir teniendo acceso a tu cuenta y cierra sesión en ellos.
En Mac:
- Desde el menú Apple, elige Configuración del sistema y luego haz clic en tu nombre.
- Haz clic en Contraseña y seguridad.
- Al lado de Llaves de seguridad, haz clic en Agregar y sigue las instrucciones en pantalla para agregar tus llaves.
- Cuando se te solicite, conecta o toca tu llave de seguridad en el iPhone. Ten en cuenta que conectar tu YubiKey requiere que también toques físicamente la llave.
- Revisa los dispositivos asociados con tu Apple ID, luego elige
- Permanecer conectado en todos los dispositivos.
- Selecciona los dispositivos a los que no deseas seguir teniendo acceso a tu cuenta y cierra sesión en ellos.
Una vez que hayas configurado tu YubiKey con tu cuenta de iCloud, se requerirá que uses una llave de seguridad para iniciar sesión desde dispositivos no confiables. Lee el artículo de soporte de Apple sobre llaves de seguridad para obtener más información sobre la implementación.
¡Mira el video a continuación para ver cómo funciona el proceso descrito anteriormente y ponte en camino hacia la resistencia al phishing!
Fuentes:
https://www.yubico.com/blog/how-to-add-yubikeys-to-apple-id-a-step-by-step-guide/
https://support.yubico.com/hc/en-us/articles/7449189070620
https://support.apple.com/es-lamr/HT213154
https://www.yubico.com/blog/available-now-security-key-support-for-apple-id-on-ios-16-3/